Preface
It is recommended that you use the scripts provided by III Software whenever possible.
On occasion you may need to transfer a file not covered by the scripts. When doing interactive
transfers, we recommend the FileZilla client. Once properly configured, it is simple
to use and works well with our secure FTP server. For those reasons, this is our recommended
solution.
Version
This document was based on Version 3.2.7 of FileZilla Client.
Objective
This document provides information on how to configure the FileZilla Client
to connect to III Software's secure FTP server. FileZilla Client is a 3rd party application
available from The FileZilla Project.
This document will only describe the steps needed to connect to our server, it does not
attempt to teach you how to use this 3rd party application. You can find more information on the
FileZilla Documentation
page or consult the documentation included with this fine software.
Overview
FileZilla Client is a free, secure ftp client. This software is generally used for interactive
access. Interactive access ("point and click" or "drag and drop") is described here.
Installation
The software can be downloaded at the follow url: http://filezilla-project.org/download.php?type=client/.
Install the software by following the on-screen instructions.
Automatic Configuration
III Software provides a configuration file that will set most of the configuration for you.
If you follow these automatic configuration instructions, you my skip the manual configuration below.
- Download the following file FileZilla-site.xml
- From the Menu, select File, Import
- For the filename enter: http://devel.iii-software.com/downloads/filezilla-site.xml
- The configuration will be retrieved from our server.
- A pop-up titled "Import settings" will appear. Press OK
- A pop-up tled "Import Successful" will appear. Press OK
- From the menu, pick File, Site Manager
- Left-click on the III Software site
- On the General panel (to the right), change the value in "User" to the one assigned to you by III Software then press OK
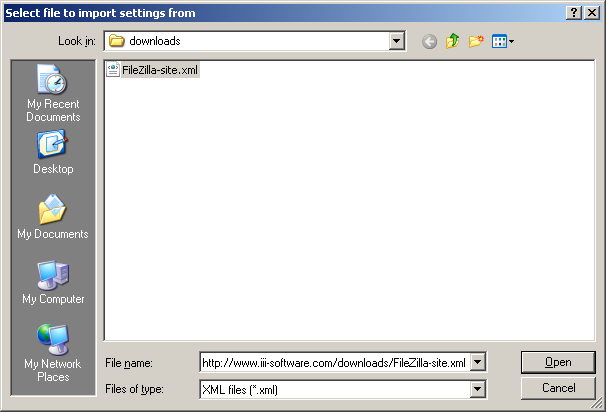
Screen shot of the "Import" window
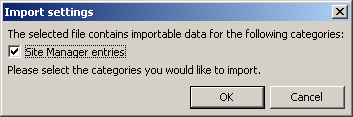
Screen shot of the "Import Settings" window
Manual Configuration
To connect to III Software's secure FTP site, follow these instructions. Any field
not described in these instructions should be left at its default value.
- From the menu, pick File, Site Manager
- Press the button "New Site" on the left
- For the site's name, use III Software (press enter)
- On the "General" tab (on the right)
- Host: ftp.iii-software.com
- Servertype: FTPS - FTP over implicit TLS/SSL (You MUST use the value specified. All other values will likely fail)
- In the Logontype section
- Select "Ask for password" if you wish to be asked for your password each time you open FileZilla. Many feel it is more secure if you do not save the password in the software. If you are on a shared machine, we discourage you saving your password.
- Select "Normal" if you wish to save your password. If you have control over your machine and feel safe, you may wish to save the password for convenience.
- User: Enter the value assigned by III Software
- Password: Enter your password only if you selected Normal for logontype.
- On the "Transfer Settings" page, select "Default"
- Press the "OK" button at the bottom of the page to save your choice.
- From the menu, select Transer, Transfer Type, Binary. This will help prevent certain types of files from being corrupted during transmission.
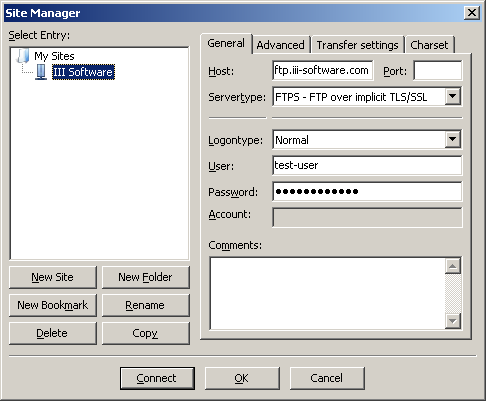
Screen shot of the "General" configuration page in Site Manager
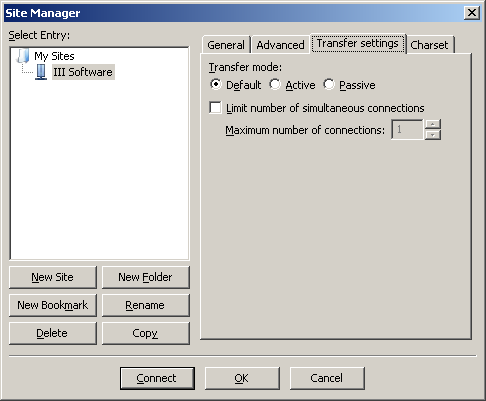
Screen shot of the "Transfer Settings" configuration page in Site Manager
After configuration, you can initiate a secure FTP session by following these steps.
- From the menu, select File, Site Manager (or press the Site Manager button on the toolbar).
- Double-click on the III Software item. Or, you can highlight III Software then press the "Connect" button
- If prompted, you may review the certificate. Check: "Always trust certificate in future sessions" and press "OK".